How to Enable JavaScript
Posted on April, 17th 2015 By Mike Copsey
Methods of enabling JavaScript differ from browser to browser. Here we will show you how to enable JavaScript on the three most popular browsers. If you are not using of these browsers, you will need to consult with the documentation for that specific browser.
Mozilla Firefox
Type "about:config" into the address bar a the top of the browser and press [enter].
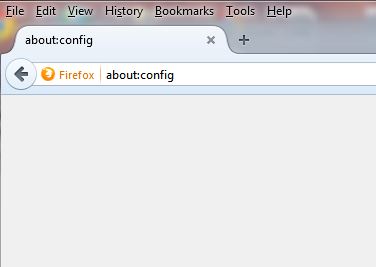
If needed, click the "I'll be careful, I promise!" button.
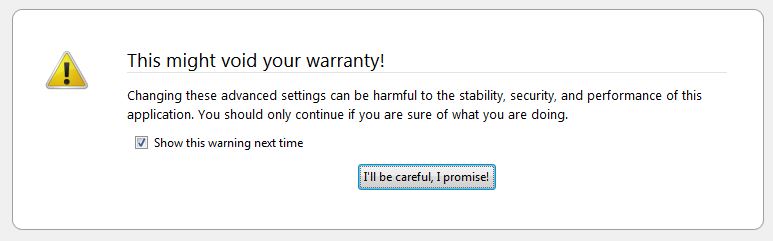
In the small search bar below the main address bar, type "javascript.enabled"
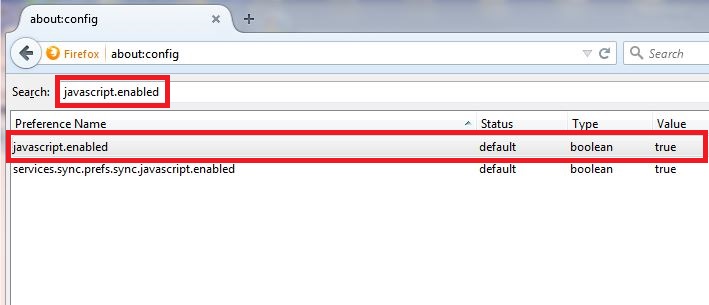
Look for a line labeled "javascript.enabled" to appear below the search field and then to the right, double click the line to make it read "true". You can also select "Toggle" by right-clicking the line and selecting it from the menu.
Reload the page or start a new browser.
If you found that javascript.enabled was already enabled, it is possible that there is some other addon that is keeping JavaScript from running in the browser. One of the most popular script blockers is No-Script which prevents malicious code from running without the user’s permission. You would need to hover over the NoScript icon and then select "allow all this page" from the menu.
For NoScript, look for a little white circle with a red crossed cirle on it (disabled), located somewhere on the tools bars.
The following is NoScript blocking JavaScript, (the red circle / line through on right).
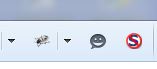
This is NoScript allowing the current page, (white circle with the letter "S" in it).
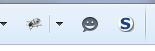
Google Chrome
In the upper right hand corner of the Google Chrome browser, click the menu button.
In the dialog box that opens, look for the "JavaScript" section and click "Allow all sites to run JavaScript".
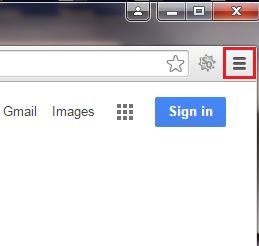
When the menu expands, click on "settings".
When the new tab opens, locate the "Show advance settings" link.
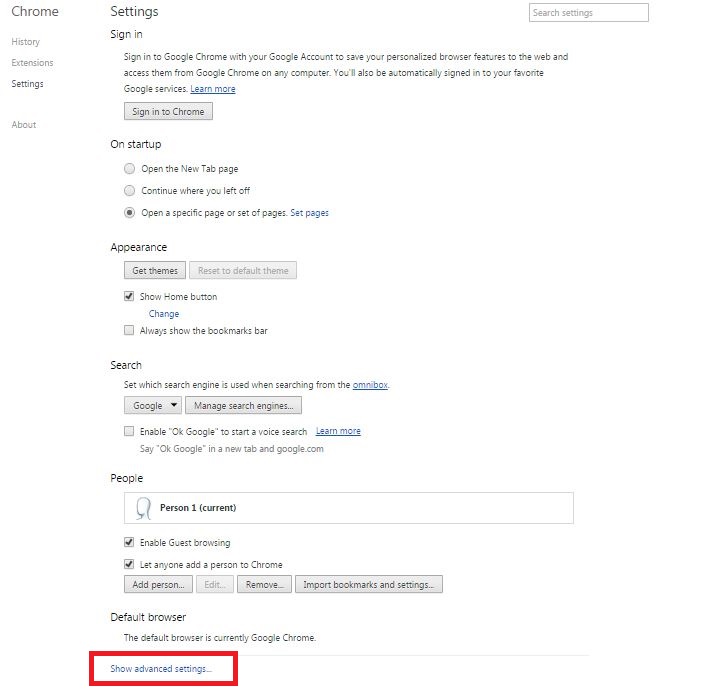
Look for the "Privacy" section and click "Content settings".
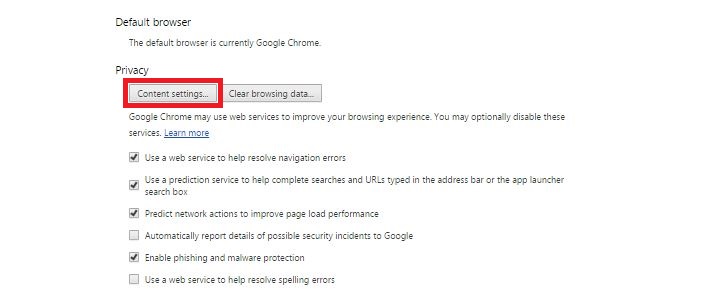
In the dialog box that opens, look for the "JavaScript" section and click "Allow all sites to run JavaScript".
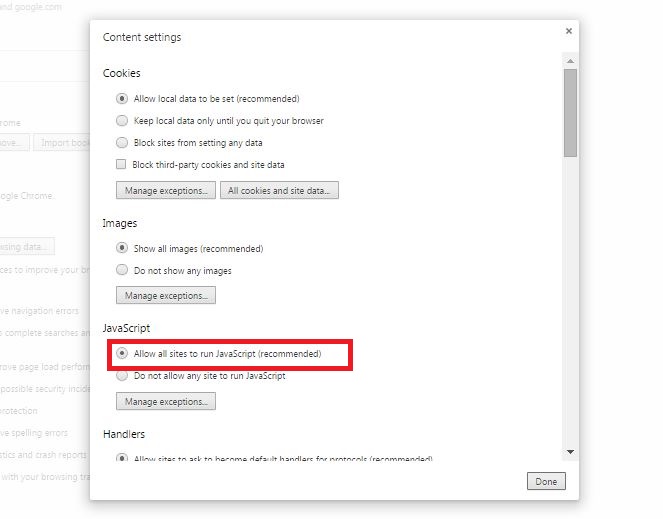
Click the "Done" button at the bottom of the dialog box.
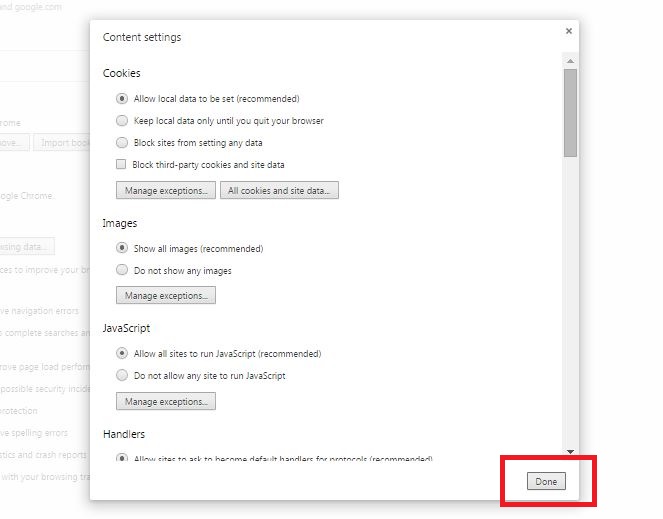
Close the entire settings page.
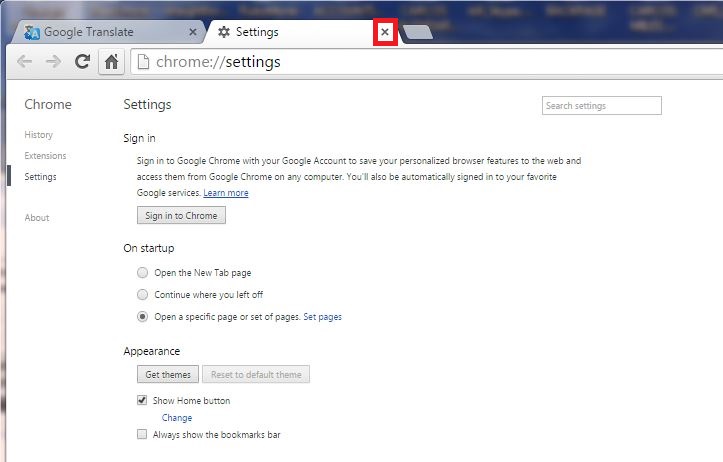
Reload the page or restart the browser.
Internet Explorer
Click the gear menu button in the upper right corner of the browser and then select "Internet Options".
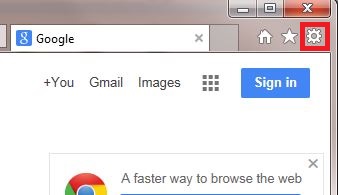
At the top of the "Internet Options" dialog box, click the "Security" tab.
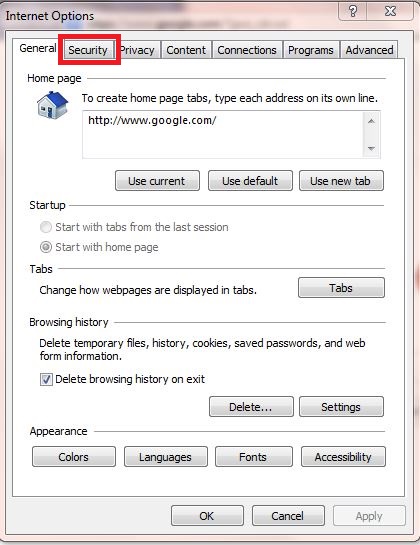
When the "security" tab opens, click the "Custom Level" button
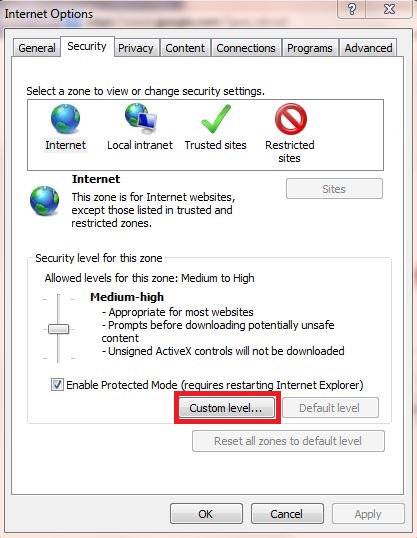
In the next window that opens, scroll down the page until you see "Active scripting" and then select "Enable".
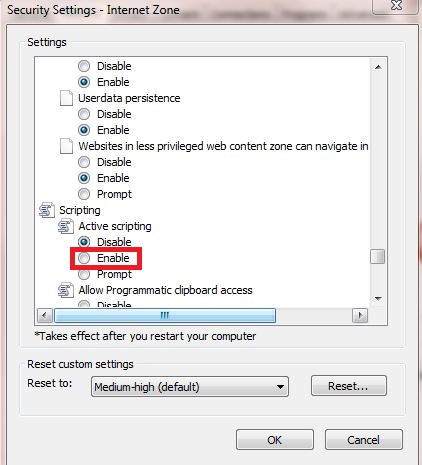
Click the "OK" button on the change settings warning popup.
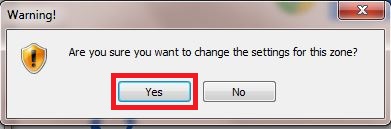
Back in the "Internet Options" window, click "OK".
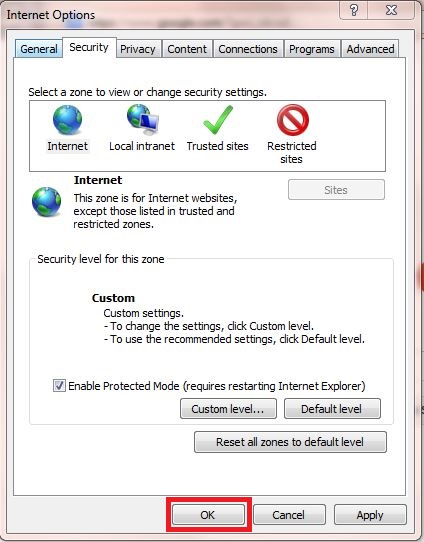
Refresh or restart the Web browser.
